Windows10アップグレードでタッチパッドがおかしくなっていた問題が解決した
Windows10でタッチパッドで動かしたポインターが、文字入力後5秒くらい固まって動かない、という状態になってしまい、仕事に支障をきたして困っていた。
しかし、問題はあっけなく解決した。
この問題の解決法は、タッチパッドのドライバーをコントロールパネルからアンインストール。
それだけ。
タッチパッドのドライバーをアンインストールしたらポインター(カーソル)を動かせなくなって困るんじゃないか、と思ったが、アンインストールしてもポインターはタッチパッドから動かせた。
たぶん、マウスのドライバーだけでもタッチパッドは動くようになっていると思う。
そして、再起動してすぐドライバー設定をのぞくと、マウスのドライバーしかなかったが、20分くらいしてから再び設定を見ると、勝手にタッチパッドのドライバーが入っていた。
たぶん、Windowsが自動でインストールするんだと思う。
ちなみに自分のタッチパッドはSynaptics TouchPad。
手順をキャプチャで記録しておいたので、簡単に説明。
まず、下記画像がコントロールパネル。Synaptics Pointing Device Driveをアンインストール。
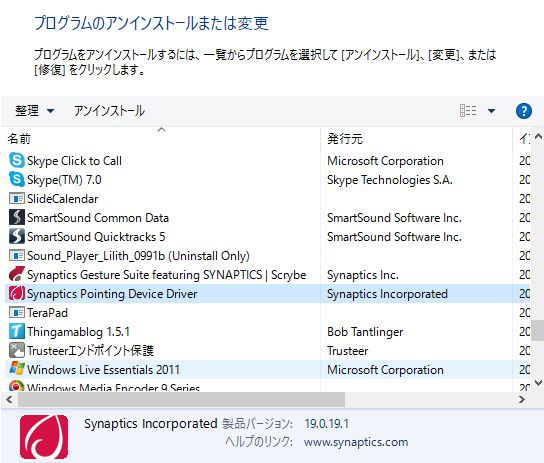
下記のようなメッセージが出たが、前述の通り、タッチパッドのドライバーをアンインストールしてもタッチパッドは使えた。
そして、下記の指示どおり、再起動してしばらくするとWindowsが勝手にSynaptics Pointing Device Driveを再びインストールしている。
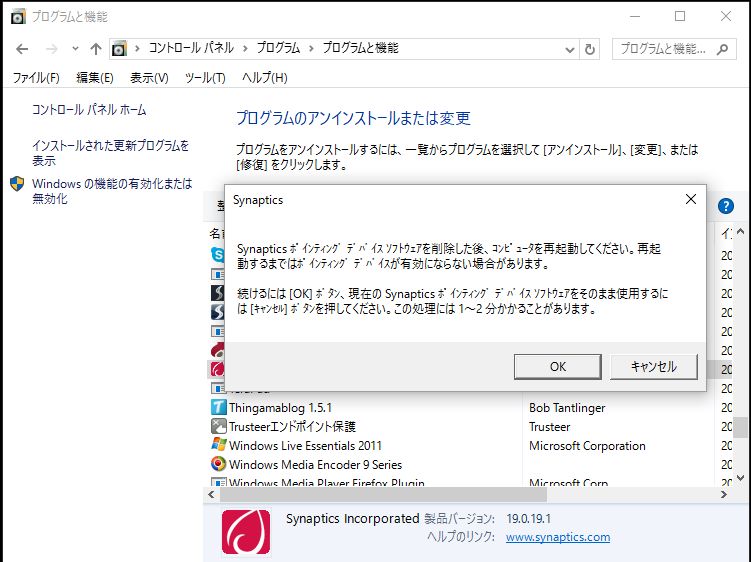
アンインストールする前は、Synapticsのコントロールパネル(設定画面)もデザインが崩れて変な感じだったが、アンインストール後、再インストールされたものを見ると、下記画像のように綺麗で正常なコントロールパネルに戻っていた。
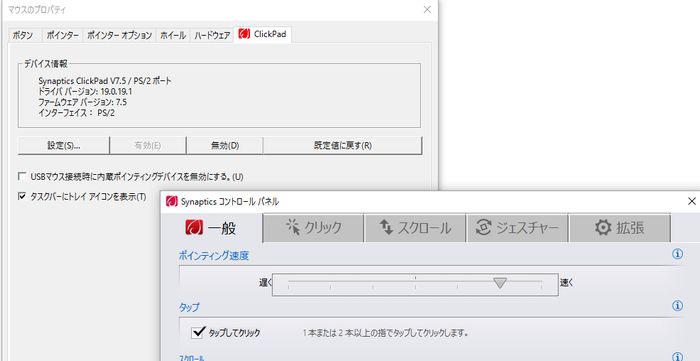
なお、万一、タッチパッドが動かなくなってしまった場合は、Windowsキー+Xキーでスタートボタン右クリックと同じ状態になり、下記画像のようなメニューボタンが出現するので、これを操作すればいい。
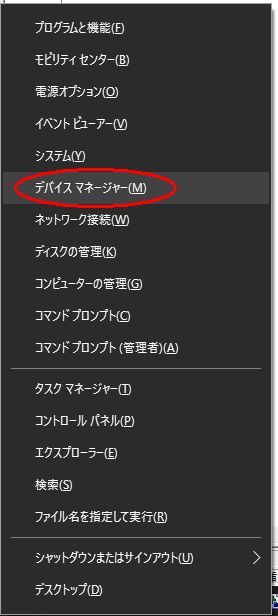

タッチパッドが効かない時はタブキーと矢印キー(十字キー)で操作。タブキーで大見出しを動かし、矢印キーで細かい項目を動かすという感じ。
なお、Synaptics Pointing Device Driveのダウンロードページは下記のような感じ。
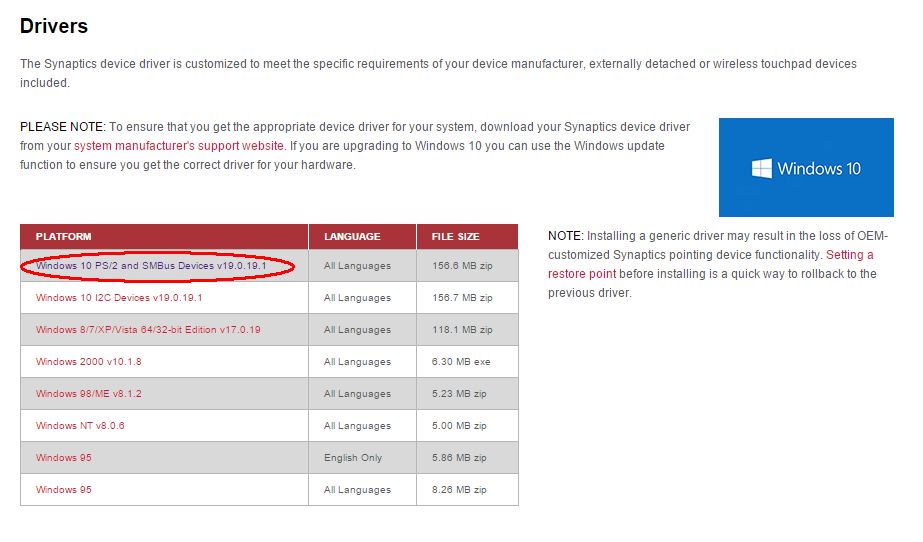
ダウンロードページのURLは下記。
他にもこの問題で悩んでいる人は結構いるのではないかと思うので、参考になれば幸いです。